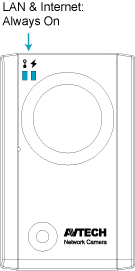


If you see a dialog box indicating that your security settings prohibit running ActiveX Controls, please enable your ActiveX Controls for your browser.
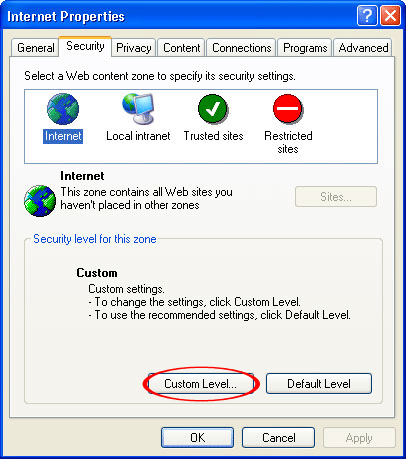
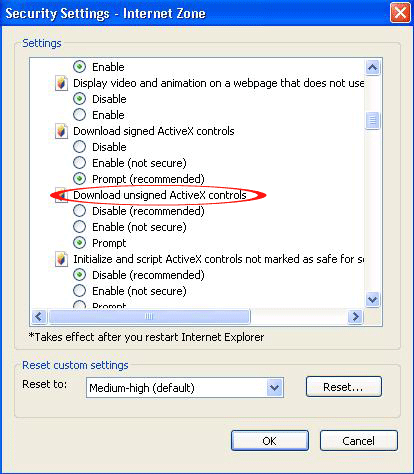
DDNS (Dynamic Domain Name System) is a method of keeping a domain name linked to a changing IP Address. The DDNS feature allows your device using a domain name with your dynamically assigned IP address. It would be more convenient for you to use DDNS when using a floating IP like PPPOE or DHCP. AVTECH products support most DDNS service providers and you can enter your domain name to connect to your server no matter what your IP address is.
There are many websites for free DDNS service application, and below shows an example of applying in www.dyndns.com.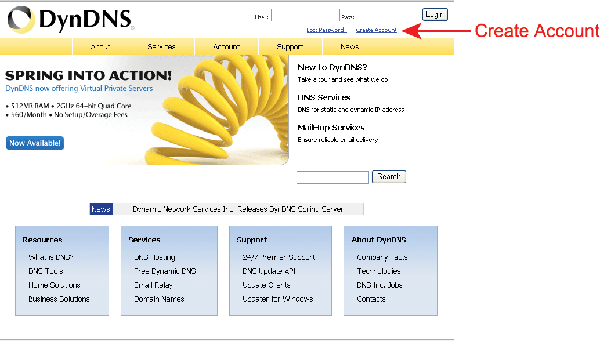
‧Key in a user name for login, for example, headoffice523.
‧Set the password and input it again to confirm.
‧Key in your E-mail address and input it again to confirm.
Then, click “Create Account”.

4-4-1-3. The system will automatically send a confirmation email to your email account. Please read this email within 48 hours and complete the procedure to activate your account according to the instructions in the email.
When the account is confirmed, you will see “Account Confirmed”. Your account is created successfully now.
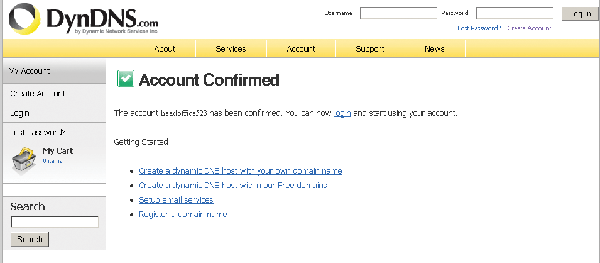
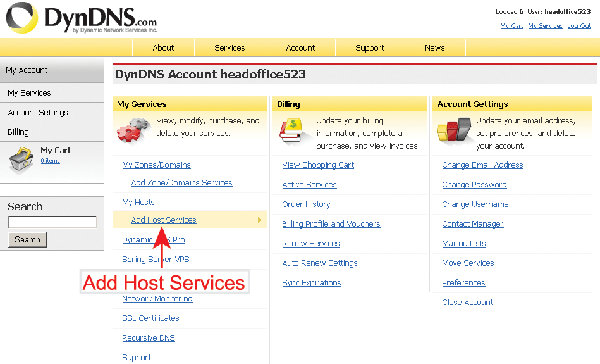
‧Input a meaningful host name.
‧Choose a host name.
‧Enter the IP address you want to redirect.
Note down the whole host name, for example, headoffice523.dyndns.org. Then, click “Add to Cart” and finish billing process. You can have 2 free DYNDNS hostnames without paying anything.
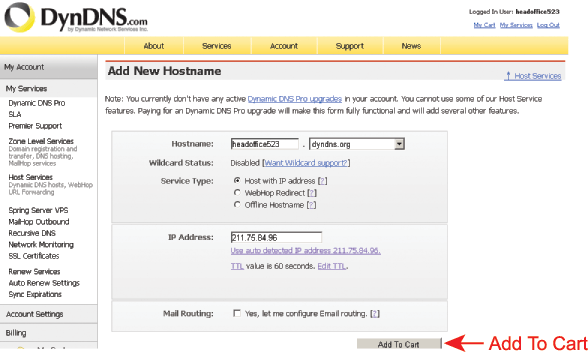
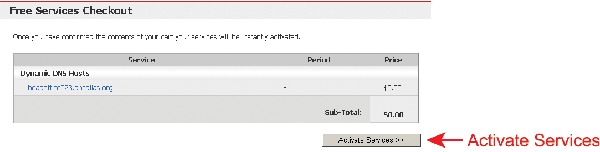
‧Select “On” for DDNS.
‧Select “dyndns” from the system drop-down list.
‧Enter the user name & password you used to log into the Dyndns Website.
4-4-2-1. Check the IP address of your router, for example, IP address “192.168.1.1” and note it down.
Note: To know where to check the IP address of the router, please refer to the user manual of the router.4-4-2-2. Access the camera with your computer by LAN. Then, set the connection type of your camera to “Static IP”, and enter the IP address and port number. The IP address should be at the same domain of your router, for example, 192.168.1.10, and assign a port number for your camera, for example, 100.
Note: To know where to revise the IP information of the camera, please refer to "3-2-4. Network".
4-4-2-3. Access your router with your computer by LAN. In the port forwarding setting page, add the IP address and port number of the camera.
There are different setting methods for different routers. Please refer to their respective user manuals. Below takes D-Link DIR-130 router as an example.
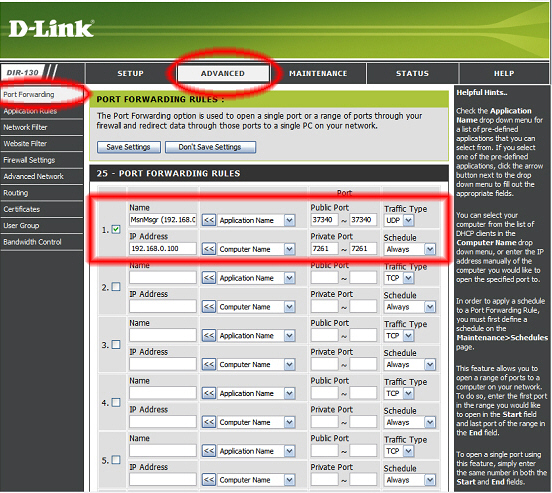
NAME |
Enter a name for the rule. |
IP Address |
Enter the IP address of your device. |
Port |
Enter the port of the device for both public and private port. |
Traffic Type |
Select the type of protocol you would like to assign to the rule. It would be better to choose “Both”. |